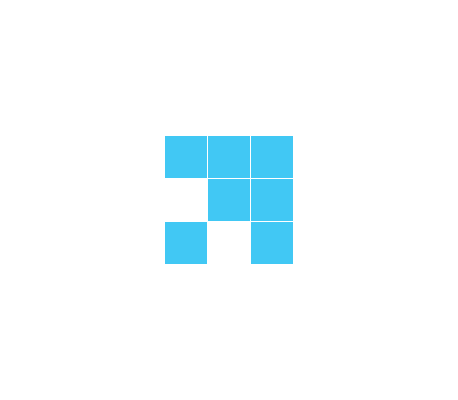
Loading please wait...
{{ DashboardData[4].Value }}
{{ DashboardData[4].Title }}
{{ DashboardData[5].Value }}
{{ DashboardData[5].Title }}
{{ DashboardData[11].Value }}
{{ DashboardData[11].Title }}
{{ DashboardData[3].Value }}
{{ DashboardData[3].Title }}
{{ DashboardData[6].Value }}
{{ DashboardData[6].Title }}
{{ DashboardData[8].Value }}
{{ DashboardData[8].Title }}
{{ DashboardData[22].Value }} 3G
{{ DashboardData[22].Title}}
{{ DashboardData[23].Value }} 3G
{{ DashboardData[23].Title}}
{{ DashboardData[24].Value }} 3G
{{ DashboardData[24].Title}}
{{ DashboardData[0].Value }} / {{ DashboardData[2].Value }} offline
ALL ONLINE
{{ DashboardData[13].Value }} / {{ DashboardData[2].Value }} on 4G
ALL ON 4G
DS-Live subscription?
Loading Sign List, please wait...
{{ DashboardData[19].Value }}
{{ DashboardData[19].Title }}
{{ DashboardData[20].Value }}
{{ DashboardData[20].Title }}
{{ DashboardData[14].Value }}

{{ DashboardData[14].Title }}
{{ DashboardData[15].Value }}

{{ DashboardData[15].Title }}
{{ DashboardData[16].Value }}

{{ DashboardData[16].Title }}
{{ DashboardData[17].Value }}

{{ DashboardData[17].Title }}
|
{{sign.vmsProduct.ControllerSerialNum}} is Suspended. Ref.: {{sign.suspended}} Contact Data Signs on 1300 850 785 |
| Serial #: {{ sign.vmsProduct.ControllerSerialNum }} {{ sign.messageName.substring(0, 12) }}... {{ sign.messageType }} |
|
{{ sign.vmsProduct.Size }}
|
| Label: |
| {{ sign.connectionLabel }} |
How to create a message
- Create a frame by:
- Entering text or drawing on the grid.
- Or, double-click to use a predefined/custom image.
- Set the frame display time (usually 2 seconds).
- Navigate through the different frames you have created.
- Click the "Click here to Select Sign(s) and Send Message" button to send the message to your Sign(s).
Please finalise all text editing before working on drawings.

|

|

|

|

|

|

|

|

|

|

|

|

|

|

|

|

|

|

|

|

|

|

|

|

|

|

|

|

|

|

|

|

|

|

|

|

|

|

|

|
Click on the X to cancel the action.

| Location: C:\VMSAnimator\Generated |
Or drop a VMS Animator file here
HTML5 Drop File is not supported on this browser
|

|
Drop DSI file to Import
|
Loading - please wait...
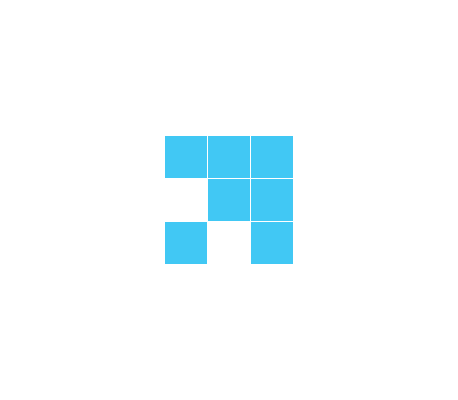
| Folder Name | Messages | ||
|---|---|---|---|
| {{ folder.MsgFolderName }} | {{ folder.Messages.length }} |
{{ message.MsgLongName }}
| Open Folder: | |
|
|
|
|
|
|
{{ hours }} |
| Open Folder: | |
|
|
|
| DEFAULT Message: | |
| Message | Start Date and Time | End Date and Time | ||
| {{ $index + 1 }} | {{ message.dateSchedulingMessage.MsgLongName }} | {{ message.startDateTime | date:'dd/MM/yyyy' }} {{ message.startDateTime | date:'hh:mm a' }} | {{ message.endDateTime | date:'dd/MM/yyyy' }} {{ message.endDateTime | date:'hh:mm a' }} |
| Open Folder: | |
|
|
|
|
|
|
|
|
{{ hours }}
|
|
{{ schedulingDate | date: 'dd/MM/yyyy'}}
|
{{ anytimeSchedulingCell[sectionIndex][$index].date | date: 'dd/MM/yyyy' }}
{{ anytimeSchedulingCell[sectionIndex][$index].time }} |
Setup Name: {{ radarSetup.SetupName }}
| FIRST, show: | Detected Speed for: ms | THEN, show: | Detected Speed for: ms |
| RadarHI Message: [ {{ radarSetup.MessageRadarHI.MsgLongName.substring(0, 25) }}... ] | RadarHI Message [ {{ radarSetup.MessageRadarHI.MsgLongName.substring(0, 25) }}... ] | ||
| OR RadarLO Message: [ {{ radarSetup.MessageRadarLO.MsgLongName.substring(0, 25) }}... ] | OR RadarLO Message: [ {{ radarSetup.MessageRadarLO.MsgLongName.substring(0, 25) }}... ] | ||
| Just RadarHI Message: [ {{ radarSetup.MessageRadarHI.MsgLongName.substring(0, 25) }}... ] | Just RadarHI Message: [ {{ radarSetup.MessageRadarHI.MsgLongName.substring(0, 25) }}... ] | ||
| Nothing (don't show speed/message) | Nothing (don't show speed/message) | ||
| Show the text "Your Speed" on the sign when a speed is detected? | |||
| km/h | km/h | km/h | ||||
| Min. Speed | Display: {{ radarSetup.MinDisplay1 }} | Speed Limit | Display: {{ radarSetup.MaxDisplay1 }} | Max. Speed | ||
| (Trigger) | Then: {{ radarSetup.MinDisplay2 }} | (Trip) | Then: {{ radarSetup.MaxDisplay2 }} | (Cutoff) |
| Enable Data Logging | Min: km/h | Max: km/h | Reading Intervals: milliseconds |
| Open Folder: | |
|
|
|
| Serial Number | Email 1 | Email 2 | Email 3 |
|
|
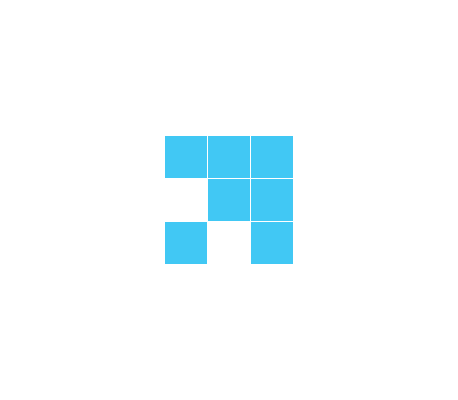
NO RECORDS FOUND
| Last Retrieve | Serial Number | Modified By | Modified Date | Log Files | Email 1 | Email 2 | Email 3 | Logging? | ||||
| {{ file.emailLogFile.LastLogFileRetrieved | date:"dd/MM/yyyy hh:mma" }} | {{ file.emailLogFile.SerialNum }} | {{ file.emailLogFile.ModifiedBy }} | {{ file.emailLogFile.ModifiedDate | date:"dd/MM/yyyy hh:mma"}} | Download Log | {{ file.emailLogFile.Email1 }} | {{ file.emailLogFile.Email2 }} | {{ file.emailLogFile.Email3 }} |
|
|
|
||||||||||||||||||||
|
|
|
{{ hours }} |
|
|
|||
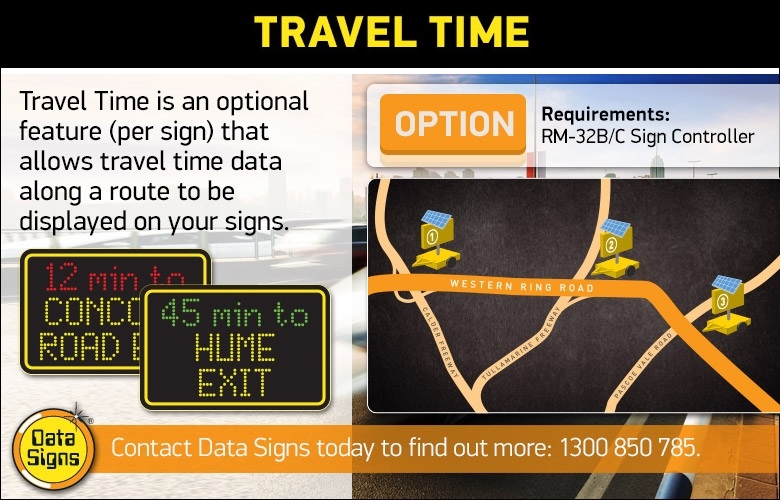
| Signs | Frame 1 | Frame 2 | Frame 3 | ||||
|
Setup Frame
Setup Location
GPS Latitude:
GPS Longitude:
Description:
Duration:
secs
|
| Name | Frames | ||
| {{ msg.MsgName }} | {{ msg.Frames }} |
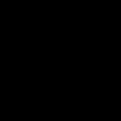
| Serial No. | Label | Rego. No. | Mode | |
| {{ sign.vslsProduct.ControllerSerialNum }} (SUSPENDED) | {{ sign.vslsProduct.Allocate }} | {{ sign.vslsProduct.RegistrationNum }} | {{ sign.vslsConnect.Mode==3 ? 'Schedule' : 'Auto' }} |
| Name | Frames | |
| {{ msg.MsgName }} | {{ msg.Frames }} |

|
From :
To :
|
Active: |
| Preview | Message Name | Default | ||
| {{ msg.MessageName }} |
{{ hours }} |
| Serial No. | Label | ||
| {{ sign.vslsProduct.ControllerSerialNum }} (SUSPENDED) | {{ sign.vslsProduct.Allocate }} |
| Setup Name | Status | Active | Delete |
| {{ internet.InternetName }} | Not Set Stopped Running Shutdown Fault Paused |


|


|


|


|


|


|


|


|


|


|
||||
|
|
|
|
|
|
|
|
|
|
|
||||
| ONLINE OFFLINE | ONLINE OFFLINE | ONLINE OFFLINE | ONLINE OFFLINE | ONLINE OFFLINE | ONLINE OFFLINE | ONLINE OFFLINE | ONLINE OFFLINE | ONLINE OFFLINE | ONLINE OFFLINE | ||||
|
|
|
|
|
|
|
|
|
|
|
||||
| Fault - Please Check | {{ aspectStatus[5].P1 }} | {{ aspectStatus[5].P2 }} | {{ aspectStatus[5].P3 }} | {{ aspectStatus[5].P4 }} | {{ aspectStatus[5].P5 }} | {{ aspectStatus[5].P6 }} | {{ aspectStatus[5].P7 }} | {{ aspectStatus[5].P8 }} | {{ aspectStatus[5].P9 }} | {{ aspectStatus[5].P10 }} | |||
| Warning - Affects Performance | {{ aspectStatus[6].P1 }} | {{ aspectStatus[6].P2 }} | {{ aspectStatus[6].P3 }} | {{ aspectStatus[6].P4 }} | {{ aspectStatus[6].P5 }} | {{ aspectStatus[6].P6 }} | {{ aspectStatus[6].P7 }} | {{ aspectStatus[6].P8 }} | {{ aspectStatus[6].P9 }} | {{ aspectStatus[6].P10 }} | |||
| Phase | Red Intv. | Green Intv. | Auto-Green | {{ row.P1 }} | {{ row.P2 }} | {{ row.P3 }} | {{ row.P4 }} | {{ row.P5 }} | {{ row.P6 }} | {{ row.P7 }} | {{ row.P8 }} | {{ row.P9 }} | {{ row.P10 }} |
| {{ $index }} |


|


|


|


|


|


|


|


|


|


|
|||
Preview
PTL Units
Speed Up
{{marker.options.title}}
| Sun | Mon | Tue | Wed | Thu | Fri | Sat |
| Serial # | Rego # | Label | Firmware | |
| {{ ptl.ptlConnect.SerialNum }} (SUSPENDED) | {{ ptl.ptlProduct.RegistrationNum }} | {{ ptl.ptlProduct.Allocate }} | {{ ptl.ptlConnect.FwVersion }} |
|
From :
To :
|
Active |
| RED (sec.) | AMBER (sec.) | GREEN (sec.) |
|
|
| Master |
DEFAULT
|
|||
| Slave 1 | ||||
| Slave 2 | ||||
| Slave 3 | ||||
| Slave 4 | ||||
| Slave 5 |
|
{{ hours }}
|
|
| Serial # | Rego # | Label | Firmware | |
| {{ ptl.ptlConnect.SerialNum }} (SUSPENDED) | {{ ptl.ptlProduct.RegistrationNum }} | {{ ptl.ptlProduct.Allocate }} | {{ ptl.ptlConnect.FwVersion }} |
| Folder: | |
|
|
|
| Serial # | Rego # | Label | Sign Type | |
| {{sign.vmsProduct.ControllerSerialNum}} | {{sign.vmsProduct.RegistrationNum}} | {{sign.vmsProduct.Allocate.substring(0, 20) }}... | {{sign.model}} |
displays a message on a VMS on
PTL state changes
(VMS firmware 08.01.17 onwards)
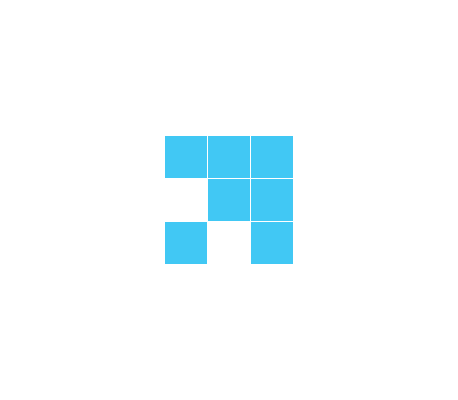 Loading...
Error loading saved Video Board messages
Loading...
Error loading saved Video Board messages
{{ msg.MsgName }}
Frame: {{currentIDX+1}} / {{frameCount}}
Type: {{vbData.Message.pages[currentIDX].widgets[0].type.replace('ARCH_', '')}}

NEW MESSAGE
Start by adding a Text, Picture or Video Frame
Click on one of the WHITE buttons below
EMPTY {{vbData.Message.pages[currentIDX].widgets[0].type}} FRAME
Upload your MP4 or MOVJPG, PNG or BMP file to DropBox
Copy the Share Link
Click on the Paste Link button
EMPTY TEXT FRAME
Using the property window on the right
Enter your content and style accordingly
{{ vbData.Message.pages[currentIDX].widgets[0].lines[0].textAttributes[0].content }}
{{ vbData.Message.pages[currentIDX].widgets[1].lines[0].textAttributes[0].content }}
{{ vbData.Message.pages[currentIDX].widgets[2].lines[0].textAttributes[0].content }}
{{ vbData.Message.pages[currentIDX].widgets[3].lines[0].textAttributes[0].content }}
- Click the "New Message" button
- Click the white buttons to Add a Text, Picture or Video Frame
- Upload Picture (JPG, PNG or BMP) and MP4 Video files to DropBox and then copy the Share Link
- Click on the yellow "Paste URL Link"
- When ready click on the "Save Message" button and enter a message name
- Finally, select the Video Board from the list and click on the "Send" button to upload the message
Line 1:
Line 2:
Line 3:
Line 4:
Colour: Font: Scrolling Text
{{ vb.SerialNum }} [ {{ vb.Label }} ] (SUSPENDED)
| Display | Auto | Brightness | Start Date | End Date | Exec. Time | |
| % |
|
|
| Sun | Mon | Tue | Wed | Thu | Fri | Sat |
| Display | Brightness | Start Date | End Date | Exec. Time | Weekends | |
| ON OFF | {{ sch.value }}%Auto | {{ sch.startDate }} | {{ sch.endDate }} | {{ sch.execTime }} | SUN, MON, TUE, WED, THU, FRI, SAT |
{{ vb.SerialNum }} [ {{ vb.Label }} ] (SUSPENDED)
Admin funationality is not available in Cross Hire mode.
| Name: | |
| Company: | {{ profile.company }} |
| Position: | |
| Phone: | |
| Mobile: | |
| Email: | |
| Street: | |
| City/Suburb: | |
| State: | |
| Zip/Post Code: | |
| Country: | |
| Inactive Warning: | |
| Username: | {{ account.username }} |
| Password: |

|
| Expiry Date: | {{ account.expiry }} |
| Permission: | {{ account.permission }} |
| Access level: | {{ account.access }} |
| Is Admin: | |
| Sort Pref.: | |
- Minimum 8 characters
- At least 1 number
- At least 1 upper case character
- At least 1 lower case character
|
Password is not valid.
|
|
| Name | Username | Admin |
| {{ client.DisplayName }} | {{ client.Username.substring(0, 25) }}... | Y |
| Old Password: | |
| New Password: | |
| Full Name: | * |
| Position: | |
| Phone: | |
| Mobile: | |
| Email Address: | * |
| Street: | |
| City/Suburb: | |
| State: | * |
| Zip/Postcode: | |
| Country: | |
| Sort Pref.: |
| Username: | * | ||||
| Password: |
[HIDDEN]

|
||||
|
No Expiry
Login expires: |
|||||
| Access level: | Full Read-Only | ||||
|
|||||
| Sr. No. | Rego # | Sign Type | Label | |
{{ sign.vmsProduct.ControllerSerialNum }} |
{{ sign.vmsProduct.RegistrationNum }} |
{{ sign.model }} |
{{ sign.vmsProduct.Allocate }} |
| Folder Name | Messages | |
| {{ folder.MsgFolderName }} | {{ folder.Messages.length }} |
Admin funationality is not available in Cross Hire mode.
Please contact your DS-Live administrator to Manage Signs or Renew Subscriptions
|
Password is not valid.
|
|
| Add/Update Sign Information |
| Serial # | Registration # | Label | Mobile No. | Firmware | Sign Type | VIN | Subscription Expiry | Select All Signs | SMS Mobile No.: +61447 493 693 | |
|---|---|---|---|---|---|---|---|---|---|---|
| {{ sign.p.ControllerSerialNum }} | {{ sign.p.RegistrationNum }} | {{ sign.p.Allocate }} | {{ sign.p.SIMSMSNumber }} Data Signs SIM | {{ sign.Firmware }} | {{ sign.p.Size }} | {{ sign.p.VIN }} | {{ sign.p.SubscriptionExpiry | date:'dd MMM yyyy' }} Not Subscribed | Pending Subscription Add SubscriptionRenew Subscription - {{sign.p.ControllerSerialNum}} | User Set Pwd: {{sign.p.SMSPassword}} Label is Pwd: {{sign.p.Allocate.replace(' ', '').substring(0, 6)}} Rego# is Pwd: {{sign.p.RegistrationNum.replace(' ', '').substring(0, 6)}} / SMS to Sender Email: {{sign.p.SMSEmails.substring(0, 10)}}... |
|
Note: If you receive an SMS Alarm message on your mobile phone from a Sign,
reply to this message with a ".S[password].A" will then no longer send SMS messages regarding that alarm. |
|||||||
| Under Voltage Alarm | V | Mobile Number 1: | |||||
| GPS Movement | M | Blank Display | |||||
| Tamper Alarm | Mobile Number 2: | ||||||
| Subscription ID | Transaction Date | Created By | Signs | Total Payable | |
| {{ sub.subOrder.SubscriptionID }} | {{ sub.subOrder.TransDate | date:"dd MMM yyyy" }} | {{ sub.subOrder.CreatedBy }} | {{ sub.subTrans.length }} | {{ sub.subOrder.TotalEFT | currency:"$":2 }} | Paid on - {{ sub.subOrder.UpdatedDt | date:"dd MMM yyyy" }} |
NOTE: This is a paid service. {{ UnlockUsageMessage }}
First 5 requests are free, thereafter an annual fee of $100 for unlimited unlock requests will be invoiced.
Enter the unlock code to reset your keyboard PIN to 0000.
I agree to the above charges and Terms and Conditions.
Please agree to the T&C.
Admin funationality is not available in Cross Hire mode.
Please contact your DS-Live Administrator to setup Cross Hires
| Company Name | User Name | Email Address | |
| {{ ch.CompanyName }} | {{ ch.ContactName }} | {{ ch.Username }} |
| Set Expiry Date | Select an available Sign: | |
|
|
| Expiry Dt. | Serial No. | Type | Rego No. | |
| {{ chs.ExpiryDt }} | {{ chs.SerialNum }} | {{ chs.Size }} | {{ chs.RegoNo }} |
Admin funationality is not available in Cross Hire mode.
Please contact your DS-Live Administrator to purchase Priority Support
Priority Support allows users to get direct phone access to our Help Desk team if immediate support is required.
It is available during business hours from Monday to Friday between 9am and 5pm AEST excluding public holidays.
Please note: Priority Support does not guarantee an immediate solution to any problem.
Each support block you purchase allows you a max. of {{ blockMin }} minutes on the phone with a specialist.
{{ supportTrans.availableBlocks }}
block(s) available ={{ supportTrans.availableTime }}
of phone support.{{ supportTrans.mins }}.{{ supportTrans.secs }} min(s)
| Order ID | Date | Purchased By | Blocks | Total Amount | Is Paid |
| {{ pur.OrderID }} | {{ pur.OrderDate | date:'dd MMM yyyy, HH:mm:ss' }} | {{ pur.OrderBy }} | {{ pur.Blocks }} | {{ pur.Total | currency:"$":2 }} | YesNo |
| Authorized By | Person | Mobile No. | Req. Type | Start | End | Mins | Blocks |
| {{ use.Username.substring(0, 25) }}... | {{ use.PersonName.substring(0, 10) }}... | {{ use.MobileNo }} | {{ use.ReqType.substring(0, 40) }}... | {{ use.SupportFrom | date:'dd MMM yyyy, HH:mm:ss' }} | {{ use.SupportTo | date:'dd MMM yyyy, HH:mm:ss' }} | {{ use.Mins }} | {{ use.Blocks }} |
Proximity Alerts is not available in Cross Hire mode.
Please contact your DS-Live Administrator to setup Proximity Alerts
This module will send an email alert when a company's Data Signs product either arrives or leaves any of the locations setup below.
|
|







